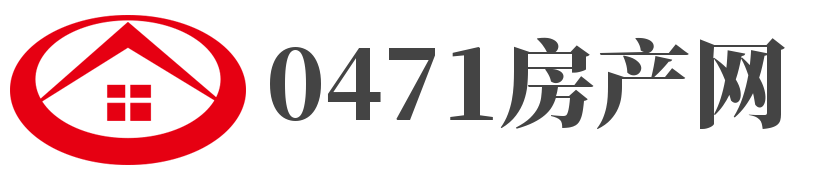网络证件照制作(网络证件制作)
发布时间:2024-01-11 12:42:48 编辑: 来源:

大家好,小杨来为大家解答以上问题,网络证件照制作,网络证件制作很多人还不知道,现在让我们一起来看看吧!
1、 方法/步骤
2、 打开Photoshop CS5,选择【文件】/【打开】,打开素材照片,即普通办公人物照一张,如图1。
3、 按Ctrl+M组合键打开【曲线】对话框,调整曲线弧度,输出:156,输入:135,然后单击【确定】,如图2。
4、 选择工具箱中的【魔棒工具】,单击顶部属性栏上的【添加到选区】按钮,在文件窗口中单击白色像素载入选区,按Delete键删除选区内容,按Ctrl+D组合键取消选区。如图3。
5、 单击【图层】面板下方的【创建新图层】按钮,新建“图层1”,按Ctrl+[组合键将“图层1”移动至“办公人物”图层下方,如图4(1)。设置前景色为红色(R:255,G:0,B:0),按Alt+Delete组合键填充前景色,如图4(2)。
6、 注:可根据不同的证件类型填充不同的底色。
7、
8、 选择【剪切工具】,并在属性栏上设置【宽度】为2.5厘米,【高度】为3.5厘米,【分辨率】为300像素/英寸,在文件窗口中绘制剪切区域,双击确定,如图5。
9、 选择【图像】/【画布大小】命令。打开【画布大小】对话框,设置【宽度】为0.4厘米,【高度】为0.4厘米,勾选【相对】复选框,单击【确定】按钮,如图6。
10、 选择【编辑】/【定义图像】,打开【图案名称】对话框,设置【名称】为一寸照片,单击【确定】按钮,如图7。
11、 选择【文件】/【新建】命令,打开【新建】对话框,设置【名称】为证件照片,【宽度】为11.6厘米,【高度】为7.8厘米,【分辨率】为300像素/英寸,【颜色模式】为RGB颜色,【背景内容】为白色,单击【确定】,如图8.
12、 选择【编辑】/【填充】,打开【填充】对话框,设置【使用】为图案,【自定图案】为一寸照片,单击【确定】,如图9。
13、 执行【填充】后,证件照最终效果如图10。
14、 注意事项
15、 本次证件照的制作过程包含了一般情况下都能解决的问题,可根据自己的需要看步骤,并非要做到最后的效果。
16、 建议在制作证件照片的过程中仔细认真,即可满足自己的需求。
17、
本文到此结束,希望对大家有所帮助。
下一篇:最后一页
- 小米电视A55/A65竞争版在中国发售
- 全新JBL音箱3和Charge 5扬声器推出 带Wi-Fi连接
- Twitter改进了消息传递 准备好了语音和视频通话支持
- 新研究揭示了间皮瘤的发展方式
- WhatsApp又多了一张王牌 这是编辑消息的选项
- 性别歧视可能使女性大脑的某些部分变薄
- 发现通过恢复关键脑节律来对抗抑郁症的潜力
- 三星为Galaxy S23推出官方柴油品牌外壳
- 谷歌的Windows附近共享应用程序现已在全球范围内推出
- 研究揭示了肿瘤中DNA环的神秘进化
- 前所未有的基因调控观点
- 发现多发性硬化症的关键生物学途径
- 在大分子水平上阐明酶进化的奥秘
- 研究人员开发基于光子纤维素纳米晶体的柔性汗液传感器
- WhatsApp终于让一些用户忽略了垃圾电话